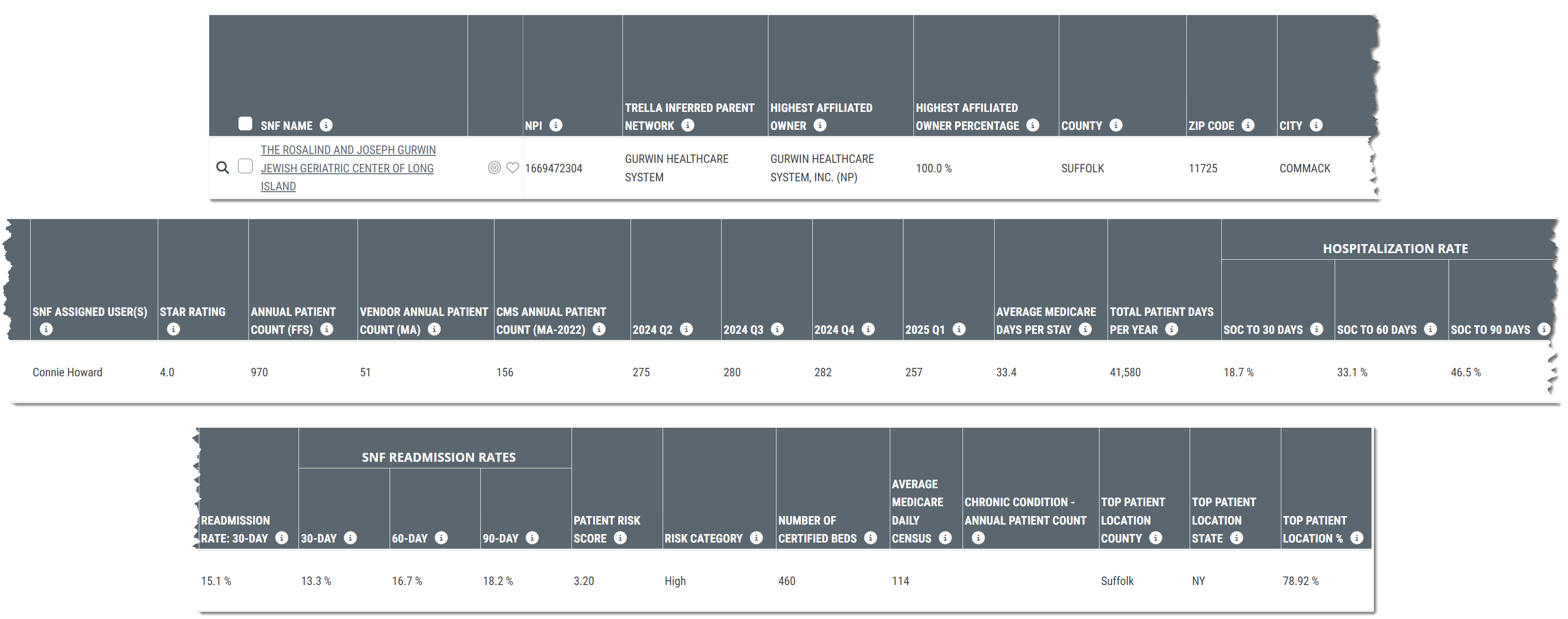Overview
The Skilled Nursing Explore page includes one table that displays metrics for all skilled nursing facility in the states your company has contracted to see. Through the use of filters, or by browsing and choosing favorites, you can display a selection of facilities in the table of interest to you.
![]() On the Physicians Explore page and the Hospitals and Agencies Explore page, the primary use case is to target specific providers for attention as potential referral sources. The Skilled Nursing Explore page is useful for comparing your facility with other skilled nursing facilities to evaluate your competitive position. If you are developing new business and want to look for a potential merger or acquisition, this table will help you to evaluate facilities with potential.
On the Physicians Explore page and the Hospitals and Agencies Explore page, the primary use case is to target specific providers for attention as potential referral sources. The Skilled Nursing Explore page is useful for comparing your facility with other skilled nursing facilities to evaluate your competitive position. If you are developing new business and want to look for a potential merger or acquisition, this table will help you to evaluate facilities with potential.
![]() For an overview of the features and tools on the Explore page, see The Explore page.
For an overview of the features and tools on the Explore page, see The Explore page.
 In this article
In this article
- Understanding the Metrics - definitions for the metrics in the table
- Usage - some tips on using the Skilled Nursing Explore page
Understanding the Metrics
The following image shows the headers from the top of the Skilled Nursing Explore table. To make the image a bit easier to see, we have sliced up the full spread of headers and stacked them. To make the image larger click on it.
The definitions are listed below the image.
| Column name | Description | |
| SNF Name/NPI | The name of the skilled nursing facility and the NPI as listed in the NPI registry. | |
| State/County/Street Address/City/ZIP Code | Address information for the listed skilled nursing facility | |
| Trella Inferred Patient Network | A corporate parent entity for a collection of NPI's that has been identified by Trella as an owner, operator, or manager of multiple healthcare providers, using CMS Ownership data in addition to other data sources. | |
| Highest Affiliated Owner | The name of the highest affiliated direct owner of the listed facility. JV indicates Joint Venture. NP indicates Not for Profit. Additional owner details can be found in Analyze. | |
| Highest Affiliate Owner Percentage | The percentage ownership of the highest affiliated direct owner of the facility. Additional owner details can be found on the Analyze page. | |
| Star Rating | Rating from the CMS five-star quality rating system to measure the experiences Medicare beneficiaries have with their health plan and health care system on a scale of 1 to 5 stars, with 5 being the highest quality. | |
| Annual Patient Count (FFS) | The count of distinct patients admitted to the listed skilled nursing facility during the one-year reporting period. | |
| Annual Patient Count (MA-20YY) | The count of distinct Medicare Advantage patients admitted to the skilled nursing facility as counted from the most recent data available from CMS. | |
| Vendor Annual Patient Count (MA) |
Count of distinct Medicare Advantage patients treated by the listed HHA during the one-year reporting period ending in the quarter and years listed at the top of every page in Marketscape Insights. (See image.)
|
|
| Annual Patient Count (MA/Commercial 65+) | This metric is the count of distinct MA/Commercial (Age 65+) patients admitted to the skilled nursing facility during the one-year reporting period. | |
| 20YY-Q# | Count of distinct patients (FFS) admitted to the listed skilled nursing facility during the year and quarter identified in the header. | |
| Average Medicare Days per stay | The average number of Medicare-covered days spent in the skilled nursing facility for patients that completed stays during the one-year reporting period. | |
| Total Patient Days Per Year | The sum of Medicare-covered patient days spent in the skilled nursing facility during the one-year reporting period. | |
| Readmission Rate: 30-Day | The percentage at which the listed SNF's patients came from an inpatient setting, were admitted to the listed SNF, and were subsequently readmitted to any hospital within 30 days of the first inpatient discharge (based on 2 years of discharges shifted back 30 days) | |
| Patient Risk Score |
Average Hierarchical Condition Category (HCC) Patient Risk Score for the given NPI
|
|
| Risk Category |
Trella Health has created these categories to make a general comparison between agencies quick and easy.
|
|
| Number of Certified Beds | The count of certified beds for the listed skilled nursing facility, based on the most recent data reported by CMS. | |
| Average Medicare Daily Census | The average number of Medicare FFS patients the skilled nursing facility serves daily; calculated as the sum of Medicare-covered patient days during the one-year reporting period divided by 365. | |
| Chronic Condition - Annual Patient Count |
The count of distinct patients treated during the one-year reporting period who met the criteria for the selected chronic condition based on the CCW Chronic Condition algorithm.
|
|
| SNF Assigned User(s) | The user(s) from your company assigned to the listed skilled nursing facility. | |
| Hospitalization Rate | SOC to 30 Days | Overall two-year hospitalization rate for patients who were admitted to the listed skilled nursing facility and hospitalized within 30 days from start of care at the skilled nursing facility. |
| SOC to 60 Days | Overall two-year hospitalization rate for patients who were admitted to the listed skilled nursing facility and hospitalized within 60 days from start of care at the skilled nursing facility. | |
| SOC to 90 Days | The overall two-year hospitalization rate for patients who were admitted to the listed skilled nursing facility and hospitalized within 90 days from start of care at the skilled nursing facility. | |
| SNF Readmission Rate | 30-Day | The percentage of patients who came from an inpatient setting and were admitted to the listed skilled nursing facility who were subsequently readmitted to any inpatient setting within 30 days of the first inpatient discharge (based on 2 years of discharges shifted back 90 days) |
| 60-Day | The percentage of patients who came from an inpatient setting and were admitted to the listed skilled nursing facility who were subsequently readmitted to any inpatient setting within 60 days of the first inpatient discharge (based on 2 years of discharges shifted back 90 days) | |
| 90-Day | The percentage of patients who came from an inpatient setting and were admitted to the listed skilled nursing facility who were subsequently readmitted to any inpatient setting within 90 days of the first inpatient discharge (based on 2 years of discharges shifted back 90 days) | |
| Top Patient Location - County | The top county of residence for Medicare FFS patients who were treated by the listed skilled nursing facility during the one-year reporting period; based on the beneficiary's county filed on the claim. | |
| Top Patient Location - State | The top state of residence for Medicare FFS patients who were treated by the listed skilled nursing facility during the one-year reporting period; based on the beneficiary's county filed on the claim. | |
| Top Patient Location % | The percentage of Medicare FFS patients treated by the listed skilled nursing facility during the one-year reporting period associated with the top patient state and county. | |
 Usage
Usage
The Skilled Nursing Explore page allows you to display skilled nursing facilities of interest to you. By creating a custom list of facilities, it is easy to always show those that are most important for your planning and strategy.
 Evaluate
Evaluate
The numerous metrics available in the table allow you to do a deep evaluation of your own skilled nursing facility, a competitor, or any other facility of interest. The spread of patient counts provide a helpful view of the size of the historical patient population. A variety of performance metrics allow you to confirm that your facility is keeping pace with your goals for clinical excellence.
![]() Analyze page - Keep in mind that clicking on the name of a facility listed in the table will open the Analyze page for that skilled nursing facility, which includes even more detailed metrics for evaluation.
Analyze page - Keep in mind that clicking on the name of a facility listed in the table will open the Analyze page for that skilled nursing facility, which includes even more detailed metrics for evaluation.
 Compare
Compare
Using the same metrics in the Skilled Nursing Explore table, you can compare multiple facilities to see how your facility compares to the competition.
![]() Market Share Report - On the Reports page, you can perform a detailed evaluation of a selected market, comparing the market share of patients for all skilled nursing facilities in the market, including market share trends over two years.
Market Share Report - On the Reports page, you can perform a detailed evaluation of a selected market, comparing the market share of patients for all skilled nursing facilities in the market, including market share trends over two years.